
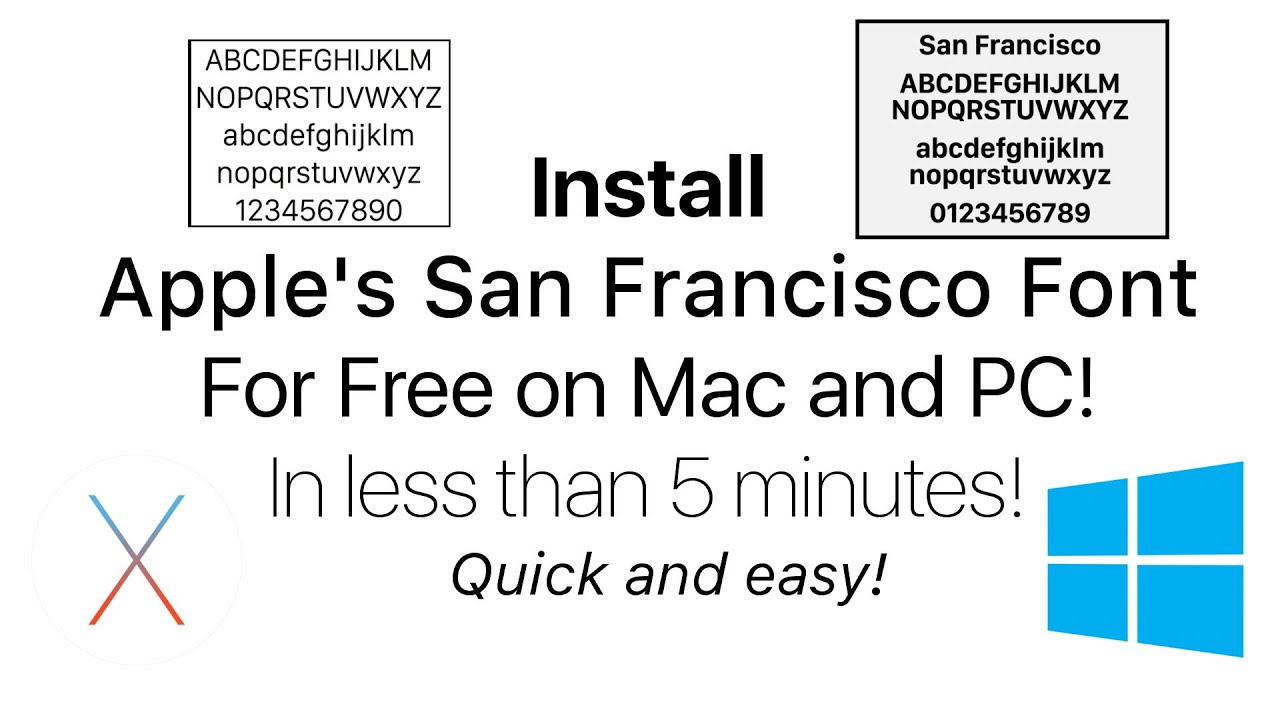
- Quit all windows mac mac os x#
- Quit all windows mac software#
- Quit all windows mac series#
- Quit all windows mac download#
- Quit all windows mac free#
Then you see all the applications on your Mac. Step 2 Navigate to Uninstaller to click " Scan".
Quit all windows mac download#
Step 1 Download and launch Macube Cleaner on your MacBook.
Quit all windows mac free#
The Macube app now is available with a 7-day free trial, which offers you all features, so you are free to utilize the Uninstaller feature and get the problematic app removed in one click. If you just delete the app, the wrong file may still be on your Mac. It's important to make sure related data is deleted. You can use Macube Cleaner, an app uninstaller which can locate app files for you and completely remove the app as well as app files and delete its related data in one click. In this post, it's better to uninstall the apps.
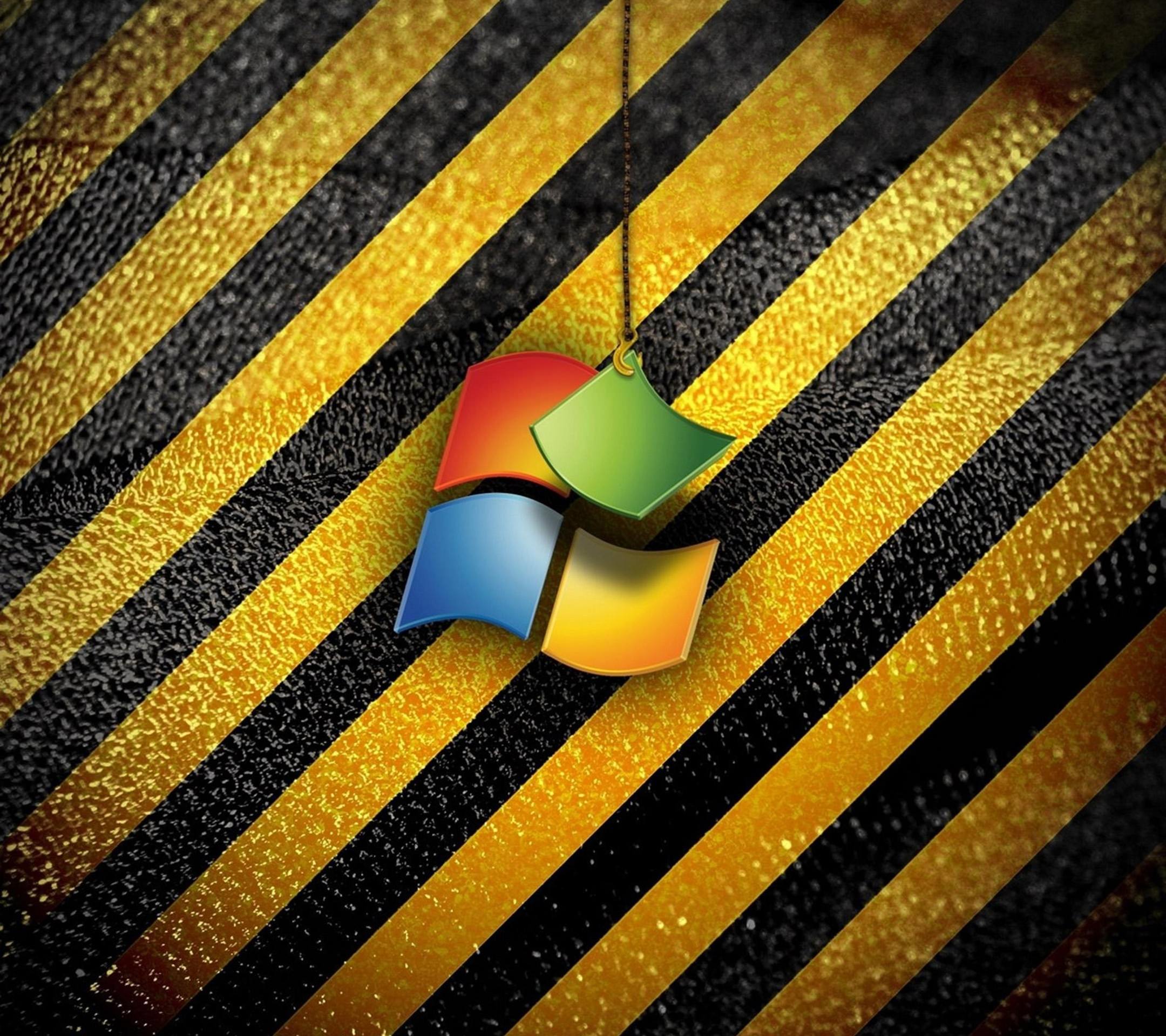
Quit all windows mac software#
If you can't make a third-party software to close by the above methods, then it is very likely that there is a problem with this software. The PID of an app will change each time the app is launched. For example, if iTunes won't quit and its PID is 1234, type: kill 1234 to force quit. Step 3 Then open a new Terminal session, type: kill.
Quit all windows mac series#
Take down the PID of the app that cannot quit (which is a series of numbers at the left of the app). Step 2 Then a list of all running applications and processes will appear in Terminal with the app's process ID. Step 1 Open a new Terminal window and enter the command: ps -ax. You can also force quit an app on Terminal using the app's Process ID (PID). As soon as you click it, your application will be shut down in time. For instance, if iTunes isn't responding, type killall iTunes. Step 1 Open and run the Terminal app at Finder > Applications > Utilities. If force quit in Activity Monitor is still not working, you can force quit the frozen app with a command-line method, which means you can quit an unresponsive app through Terminal. Use Terminal to Force Quit Apps that Won't Quit Step 3 Click the X button in the upper-left corner. To find out the frozen app quickly, you can click the Process Name tab on top, and all the processes will be ranked at alphabetical order. Step 2 Open the CPU tab and find the app that won't quit in the process list, then select it. Step 1 Locate and open Activity Monitor in Finder > Applications > Utilities. If you still cannot quit an app with force quit, you can turn to use Activity Monitor, which allows you to force quit any frozen apps. Step 3 Click Force Quit again to confirm the action. Select the unresponsive app that you want to quit, and click the Force Quit button at the right bottom. Step 2 You will see the window of Force Quit Applications. Step 1 Click the Apple logo at the top-menu, and choose Force Quit. When you are unable to force quit an app with the Dock or Command-Option-Escape shortcut, you can first use the Apple menu to quit programs as an alternative. Try these alternative methods to force quit again Safari, iTunes, Photos, Mail or other apps that won't quit.
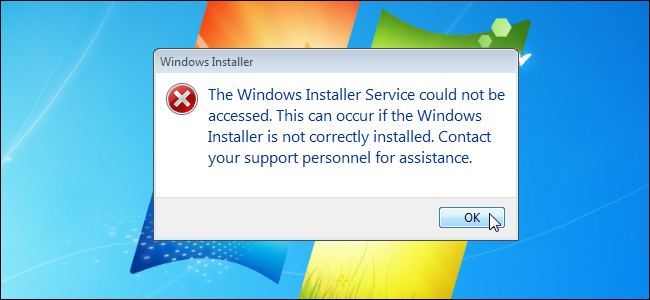
This article is going to show you 4 different ways to fix force quit not working problem on Mac. The frozen app can draw you crazy, and what’s worse is, this problem seems to more frequently happen to your commonly used apps, such as Safari, iTunes, Chrome, etc. Note: Some applications may not support all of the below application key combinations.I believe it has happened to you - force quit is not working on your Mac in any way, whether clicking Force Quit or using the Command-Option-Escape shortcut.
Quit all windows mac mac os x#
Make alias of dragged item (pointer icon changes while key is held–see this article)Īpplication and other Mac OS X keyboard commands Option-Command key combination while dragging Move dragged item to other volume/location (pointer icon changes while key is held–see this article)Ĭopy dragged item (pointer icon changes while key is held–see this article) View as Cover Flow (Mac OS X 10.5 or later)Ĭommand-` (the Grave accent key–above Tab key on a US English keyboard layout) Hide Toolbar / Show Toolbar in Finder windows Open the Home folder of the currently logged-in user account Navigate to the search field in an already-open Spotlight window Select all items in the front Finder window (or desktop if no window is open) Perform Safe Boot (start up in Safe Mode)įorce Mac OS X startup (if non-Mac OS X startup volumes are present)įinder keyboard shortcuts Key combination Key or key combinationĭisplay all bootable volumes ( Startup Manager) Tip: If a startup function doesn’t work and you use a third-party keyboard, connect an Apple keyboard and try again. Press the key or key combination until the expected function occurs/appears (for example, hold Option during startup until Startup Manager appears, or Shift until “Safe Boot” appears).


 0 kommentar(er)
0 kommentar(er)
